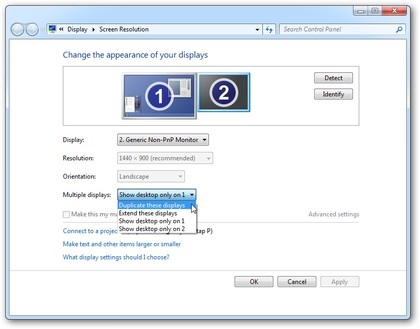Still thinking to watch the downloaded movies and videos on your large TV screen with high quality surround sound of speakers and want to enjoy movies with family? Or need any presentations to be displayed on television with a wider screen (of course in the absence of projectors).
With this rapid changing technology you can now easily connect your laptop with Television using a couple of wires only and even if you don’t like wires hanging around you can do it wirelessly. Your television screen can be converted to a laptop monitor (display) by connecting it through couple of wires.
There are 4 options through which you can connect your laptop with a television. These are:
1. Connecting laptop to TV with S-Video: With the use of S-video cable you can connect laptop with TV. The S-Video port is found on most laptops with TV-out functions, and can connect your laptop to both analogue and digital TVs. Although it doesn’t provide HD quality but still can be a convenient option for those not having a HD TV. The cable and only carries the video signal, so you’ll also need to hook up a separate audio cable – typically from your laptop’s 3.5mm headphone jack – to the audio inputs on your TV.
Your TV should have one of two things: either separate S-Video and audio ports or a SCART socket found on the back. You just need to purchase an S-Video cable of suitable length such as this 2m cable, along with a suitable audio cable. If necessary, you can then purchase a SCART adapter to connect the cables to your TV.
2. Connect through VGA cable: Almost every laptop has a VGA port, usually to attach to another monitor, but it can also be used to connect to a suitable TV. Some flatscreen TVs have VGA socket for connection. You can connect a standard VGA cable coupled with an audio cable with both devices and can view HD content (if possible) this way.
But, if your TV doesn’t have a VGA input, then you’ll need to purchase a converter box to take the VGA signal and convert it into S-Video which might become expensive for you.
3. Connect laptop to TV using HDMI: If you want to experience the best quality video then connect your laptop with HDMI cable in case both your laptop and TV have HDMI ports. HDMI supports HD resolutions, and carries both audio and video signals in a single cable. You just need to purchase HDMI cable or you can also purchase HDMI-to-DVI-D cables for a premium if your TV only has a DVI-D port.
In some cases with older laptops you may also require a 3.5mm audio cable in conjunction with the HDMI cable to get the audio to work properly, especially if your TV supports only DVI-D port.
4. Wireless Connection: Now what if you want to show presentations sitting behind or want to operate your laptop sitting at the couch? In this case you can connect your devices using wireless connections. You have a number of options here. You can opt to wirelessly transmit the signal from your laptop to TV via its USB port using USB AV Kit which costs around £90. The receiver plugs into a HDMI or VGA port on your TV and Its range is 10 meters, but only works when the receiver and sender are in line of sight, restricting your laptop to the same room as your TV.
Another option is to use media player, which sits on top of the TV. You can send data to USB flash drive or external hard drive and watch it.
You can also buy a TV HD Live Media Player which can also connect to the internet or your network via a wired Ethernet port (wireless is only possible with an additional adapter) to deliver content from your laptop or supported websites like YouTube and Flickr.
Settings needed in Laptop with Windows 7:
Connecting laptop to your TV with the right cable is often only half the battle. You also need to switch your TV to the external input mode whichever you’re using and also need to configure your laptop to re-route its display through the TV. This may happen automatically, but if it doesn’t you have two things to try.
Firstly, look for a monitor icon on a function key – pressing this will cycle through the available display options or secondly you can right-click the desktop and select Screen Resolution to detect and select your TV’s display.